6 系统更新
MYS-6ULX系列板的系统更新使用两种方法,MfgTool更新和SD卡更新。
MfgTool更新系统
安装工具
烧写工具是由NXP公司提供的MfgTool 2.7.0版本,光盘中路径"03-Tools/ManufactoryTool"目录下,支持Windows和Linux操作系统。解压后的目录中有多个vbs文件,这些是配置好的烧写脚本。执行后即可启动MfgTool程序。
更新步骤如下(顺序不可颠倒):
注意:请勿将DV 5V电源适配器和Micro USB接口同时供电
- 拨动启动拨码开关(SW1)的第3位为ON,第4位为OFF。
- 使用USB转接线(Type-A转Micro-B)连接PC机USB端口与开发板(J7)
- 双击MfgTool目录下的"mfgtool2-yocto-mx6ul-evk-nand.vbs"文件,此时可以看到MfgTool界面已识别到开发板。
- 点击MfgTool界面上的"Start"按钮,MfgTool就开始自动更新系统至板载存储设备。
更新成功后底部的总进度条会显示为绿色。若失败则为红色时,可以查看"MfgTool.log"文件的错误提示信息。或者使用USB转TTL串口线连接至JP1,再重新更新系统,就可以从串口查看更新过程并分析失败的原因。
更新MfgTool
MfgTool的文件更新有两个部分,firmware和files。files目录下为烧写的目标镜像文件,路径为"MYS-6ULX-mfgtools/Profiles/Linux/OS Firmware/files/"。 firmware是烧写系统的镜像文件,路径为"MYS-6ULX-mfgtools/Profiles/Linux/OS Firmware/firmware/"。当更新系统的分区大小或烧写方式时才需要更新firmware中的文件。
files目录下的文件说明:
| 文件名 | 描述 |
|---|---|
| core-image-base-mys6ul14x14.rootfs.tar.bz2 | MYS-6ULX-IND 文件系统 |
| core-image-base-mys6ull14x14.rootfs.tar.bz2 | MYS-6ULX-IoT 文件系统 |
| u-boot-imx6ul14x14evk_emmc.imx | MYS-6ULX-IND 支持eMMC的uboot |
| u-boot-imx6ul14x14evk_nand.imx | MYS-6ULX-IND 支持NAND的uboot |
| u-boot-imx6ull14x14evk_emmc.imx | MYS-6ULX-IoT 支持eMMC的uboot |
| u-boot-imx6ull14x14evk_nand.imx | MYS-6ULX-IoT 支持NAND的uboot |
| zImage-imx6ul | MYS-6ULX-IND的内核镜像 |
| zImage-imx6ull | MYS-6ULX-IoT的内核镜像 |
| zImage-imx6ul-14x14-evk-emmc.dtb | MYS-6ULX-IND支持eMMC的设备树文件 |
| zImage-imx6ul-14x14-evk-gpmi-weim.dtb | MYS-6ULX-IND支持NAND的设备树文件 |
| zImage-imx6ull-14x14-evk-emmc.dtb | MYS-6ULX-IoT支持eMMC的设备树文件 |
| zImage-imx6ull-14x14-evk-gpmi-weim.dtb | MYS-6ULX-IND支持NAND的设备树文件 |
Micro SD卡更新系统
由于i.MX6ULL/i.MX6UL烧写bootloaer时需要使用kobs-ng工具添加头部信息,需要在操作系统上才可以烧写。 这里提供了两个sdcard后缀的镜像文件,分别对应MYS-6ULX-IoT和MYS-6ULX-IND开发板。sdcard文件是包含分区结构的镜像文件,有两个分区,第一分区为FAT格式,里面有一个最小化Linux系统和更新的目标镜像文件。第二个分区是EXT4格式,作为最小化Linux的文件系统,包含更新脚本。
sdcard镜像文件需要使用特殊的磁盘操作工具才可以写入Micro SD卡内,Linux系统用户可以直接使用dd命令,Windows系统用户使用Win32ImageWriter工具。
制做SD启动更新的镜像
若对系统Linux kernel,U-Boot或者文件系统有修改,需要使用工具将这些二进制文件更新的开发板上。MYS-6ULX开发板提供了一个可以制做SD更新镜像的工具MYS-6ULX-mkupdate-sdcard,存放在04-Tools/ManufactoryTool目录。
build-sdcard.sh脚本用于制做从SD卡更新系统的镜像,分为两个部分:更新系统和目标文件。 firmware目录下是更新系统,一般情况下不需要修改。 'mfgimages-*'是目标文件,里面的文件最终会烧写进板载的NAND或者eMMC存储芯片内。如果修改u-boot, kernel后,需要把相应的文件替换到目标文件内即可。
'mfgimage-*'目录内的文件名遵循以下方式命名,错误的文件名称在更新系统时不会被识别,会出现升级失败。 这些文件的名称被定义在Manifest文件内,命名规则如下:
ubootfile="u-boot.imx"
envfile="boot.scr"
kernelfile="zImage"
dtbfile="mys-imx6ull-14x14-evk-emmc.dtb"
rootfsfile="core-image-base.rootfs.tar.xz"
变量'envfile' 仅用于eMMC版本。 更新程序启动后会根据Manifest文件加载需要的文件,以将它们写入到目标Flash。
解压后就可以开始制做镜像了。
sudo ./build-sdcard.sh -p mys6ull -n -d mfgimages-mys-imx6ul-ddr256m-nand256m
build-sdcard.sh提供了四种参数:
- '-p' 表示平台,可用参数为"mys6ull"代表MYS-6ULX-IOT和"mys6ul"代表MYS-6ULX-IND
- '-n' 表示板上存储芯片是NAND
- '-e' 表示板上存储芯片是eMMC
- '-d' 表示更新文件的目录
注意:'-n'和'-e'不能同时使用,只能使用一种。
运行结束后会生成一个sdcard后缀的文件,如'mys6ull-update-nand-20170825150819.rootfs.sdcard'。
制做可更新系统的SD卡
MYS-6ULX资源包内提供了用于更新系统的sdcard镜像文件,可以直接使用,也可以使用上一步制做的sdcard文件。MYS-6ULX提供好的sdcard文件在02-Images目录内。 有了用于更新的SD卡镜像文件,就可以把镜像文件写入到SD卡。为了方便使用,建议把Micro SD插入USB读卡器,再插入电脑USB端口。
注意: 02-Images目录内的文件名的时间标识部分可能与如下示例代码有差异,请以实际为主。
- Linux系统
通常Linux下的存储设备名为"sd[x][n]"形式,x表示第几个存储设备,一般使用字母a~z表示。n表示存储设备的分区,一般使用数字,从1开始。插入后可以使用"dmesg | tail"命令查看新设备的设备名称。这里以"/dev/sdb"设备为例,sdb后面不写任务分区数字。
sudo dd if=mys6ull-update-nand-20170919090957.rootfs.sdcard of=/dev/sdb conv=fsync
写入的速度与USB和Micro SD卡的速率有关,如果对速度有要求,建议选用更高速度等级的Micro SD存储卡。
- Windows系统
Windows用户可以使用Win32DiskImager工具把sdcard镜像写入Micro SD里。工具在"03-Tools"目录下,解压后,双击"Win32DskImager.exe"应用程序。启动后的界面中,右侧的"Device"是选择要写入的设备盘符。左侧的"Image File"是选择将要写的镜像文件,点击旁边的文件夹图标,选中要写入的文件即可(注意:文件选择对话框中默认是过滤".img"文件,切换成".*",就可以显示到sdcard后缀的文件)。
写入前请再次确认目标磁盘和文件是否正确,避免写入到系统磁盘,损坏Windows系统分区。
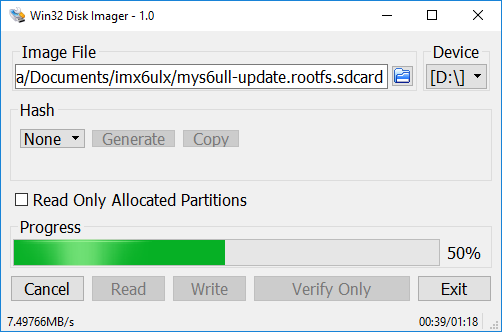
等待进度条结束后,就可以拔出USB读卡器。
把制做好的Micro SD卡插入开发板的卡槽(J5),启动位拨码开关(SW1)配置为SDCARD启动方式,如下:
| 启动位 | 状态 |
|---|---|
| Bit1 | OFF |
| Bit2 | ON |
| Bit3 | OFF |
| Bit4 | ON |
连接USB转TTL串口线至调试口(JP1),配置好电脑端的串口终端软件,连接USB数据线至USB OTG端口(J7)作为电源(也可以使用直接电源连接至J1接口)。通过串口可以看到系统从Micro SD卡启动,并执行更新脚本,把镜像写入NAND存储芯片内。
也可以通过用户LED灯(D12)来判断当前更新状态,更新中为闪烁状态,更新成功后会常亮,失败则会熄灭。
切换为NAND启动方式
两种方式重更新完成后断电,配置启动位拨码开关为NAND启动方式,如下:
| 启动位 | 状态 |
|---|---|
| Bit1 | ON |
| Bit2 | OFF |
| Bit3 | OFF |
| Bit4 | ON |
再次连接电源,开发板即可以从NAND启动系统了。